How to sell your digital thing with Mavenseed?
Oct 3rd 2022
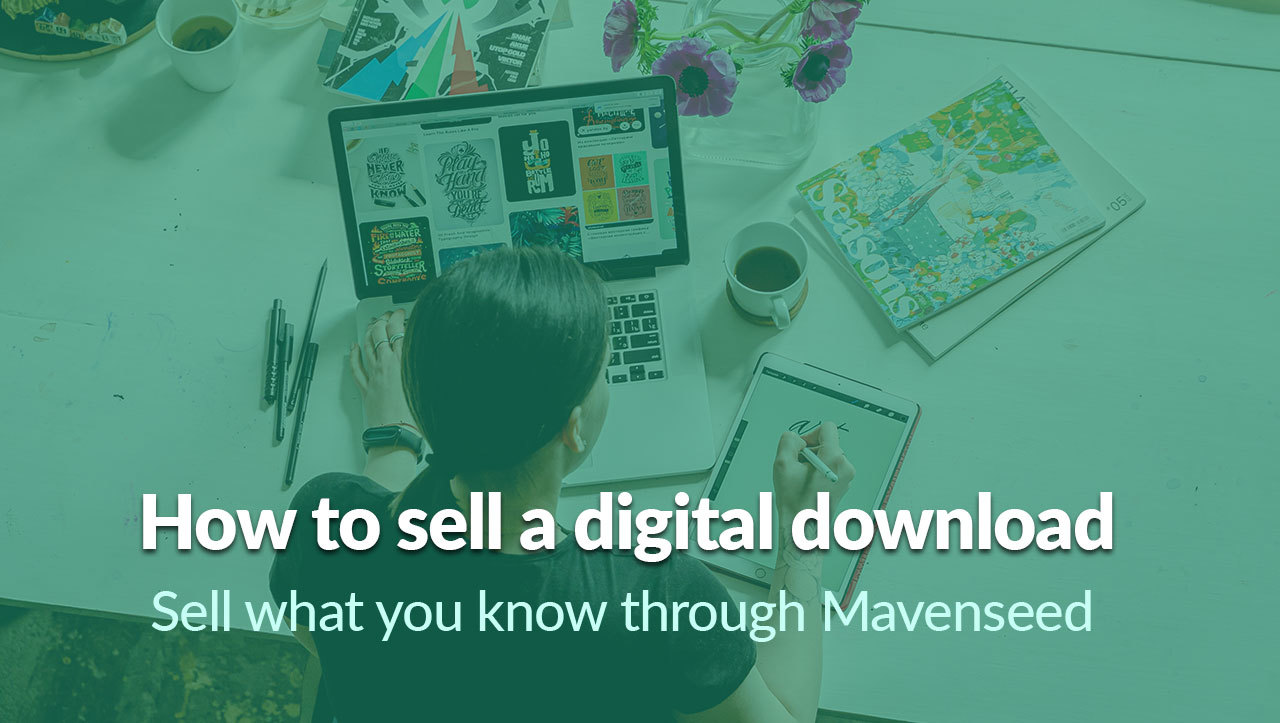
Mavenseed was built with Stripe in mind. Stripe is the merchant processor used to accept and process card payments from your customers. Create a Stripe account here. When you first create your Mavenseed account, you'll be asked to connect your Stripe account.
Mavenseed currently offers a PayPal Braintree integration, though intends to sunset this in favor of a native PayPal integration in the future. If this is of interest to you please let us know.
Create your Mavenseed Account
Our intentions with Mavenseed, are not to make money unless you do, with no imposed timeline for you to begin selling. Creating a Mavenseed account is free, but does require an invite. Request one here.

Visit https://mavenseed.com/register-free and enter your information, along with your invite code. Enter your preferred URL for your site, but don't fret you can change this later, even point a custom domain to your MS site.

---

Connect your Stripe account, or choose to do this step later.
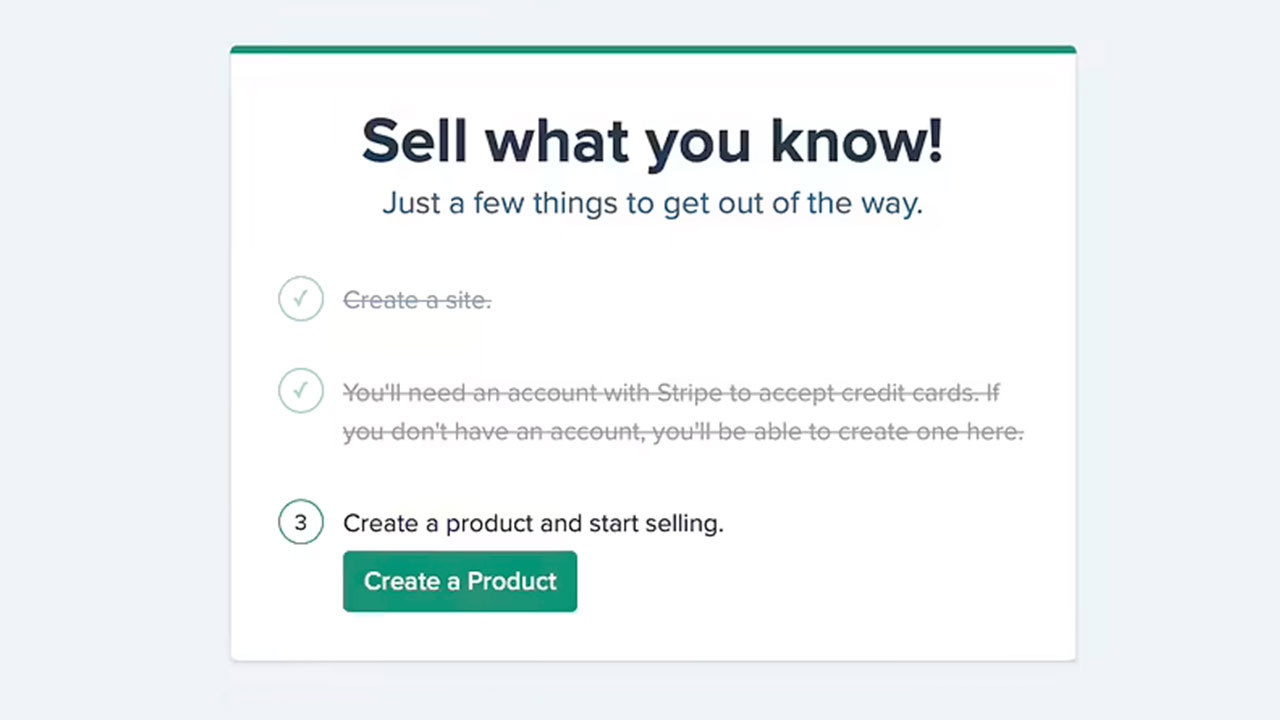
Creating your first product
By default, Mavenseed is going to assume you'd like to offer a digital download taking you directly to admin/downloads. A download is something that can be purchased and downloaded by your customers to consume. PDF, video files, etc..
Click the New Download button on the top-right of your screen. Enter the title and a short description. Don't fret this also are things you can change at any time.

You've now created the product on Mavenseed. 🎉
Next, we'll spend some time adding additional details to your download such as the files, setting with finally moving on to how editing on our download looks to your customers.

To get a sense of how your download is going to look. Click the View link to preview your page in another browser, or tab. This is also helpful when getting to the page-builder step.
- The Edit tab
- Settings Tab
- Files
- Page Builder

The Edit Tab
Here you're able to revisit the title, URL(slug), and a short description of your product. Keep in mind the SEO gods when crafting your description.
It's recommended you upload a 1280x720 feature image that is less than 10MB to represent your product.
Optionally you may also set up:
- Categories and Sub-categories,
- Tags and Authors of content.

The Sell Tab
The first thing you'll need to decide is whether you'd like to offer your download for free (limited to XMB) or sell it.
Sell it for free
Pretty simple, check the box and move on to adding files to your download. Once you do this you'll be presented with the ability to restrict the download to logged-in members or allow anyone to download the file.
Paid Access to your download
You have options when offering your download for paid access. Choose whether you'd like it to be sold individually, as part of a bundle, or only accessible with a subscription.
If you'd like to only offer your download as part of a subscription, Mavenseed still requires a price. If you leave this blank we'll simply assign $1.

If you change your mind at any time as to how you'd like to sell your download: decide you want it to be free instead of paid or vice versa, you can reset this by clicking "Delete Attached Product".
It sounds scary, but you're simply deleting the "product" in the eyes of Mavenseed that is attached to your download. Think of it as adjusting the sales tag on a t-shirt. Every t-shirt is a download, the product or how you sell it (free or paid) is what the tag is set up to do.

The Files Tab
Upload your deliverables here. These are the things your customers are paying or clicking to have access to.
Click Browse or drag and drop files onto the upload square UI.
Tip: To avoid chances of data corruption it's recommended to upload your content in .zip files, and keep downloads less than 1GB per file uploaded.
Using the page builder to make the download page look good
Now let's lean on Mavenseed's page builder to add some additional content to our download page. While viewing the Edit Tab, click the "Edit Landing Page" button in the top-right corner. This will open your download within the page builder view.

We won't go into all the abilities the Page Builder has here, which can be found here. Instead, some quick tips to get you started are:
- Drag in a Hero leaf to emphasize a call to action, or headline you'd like to communicate to your audience,
- Lean on Image and Gallery leaves to add additional visuals: screenshots of your product to help communicate what it covers or what's inside,
- Use a Text leaf to communicate more about your product, and lend those SEO crawling robots a lending hand,
- In general, add a 1-2x margin to each leaf you add to give it spacing from one another.
- To preview how you're download will look like to your customers, click the eyeball icon on the top right of your page
Change the status from Draft to Published
This will immediately publish your download product to your site, also notifying customers via their notifications bell.

You're now set up to offer your download to your customers; share out the individual link or grow your library of products on your Mavenseed site. 🎉
Examples of download pages:
- https://living-in-a-small-rv.mavenseed.com/downloads/book
- https://cgcookie.com/downloads/blender-teaching-guide
- https://stickyspeed.com/downloads/track-guide-gingerman
- https://cgcookie.com/downloads/cubicity-asset-library
Have any questions, email us!
